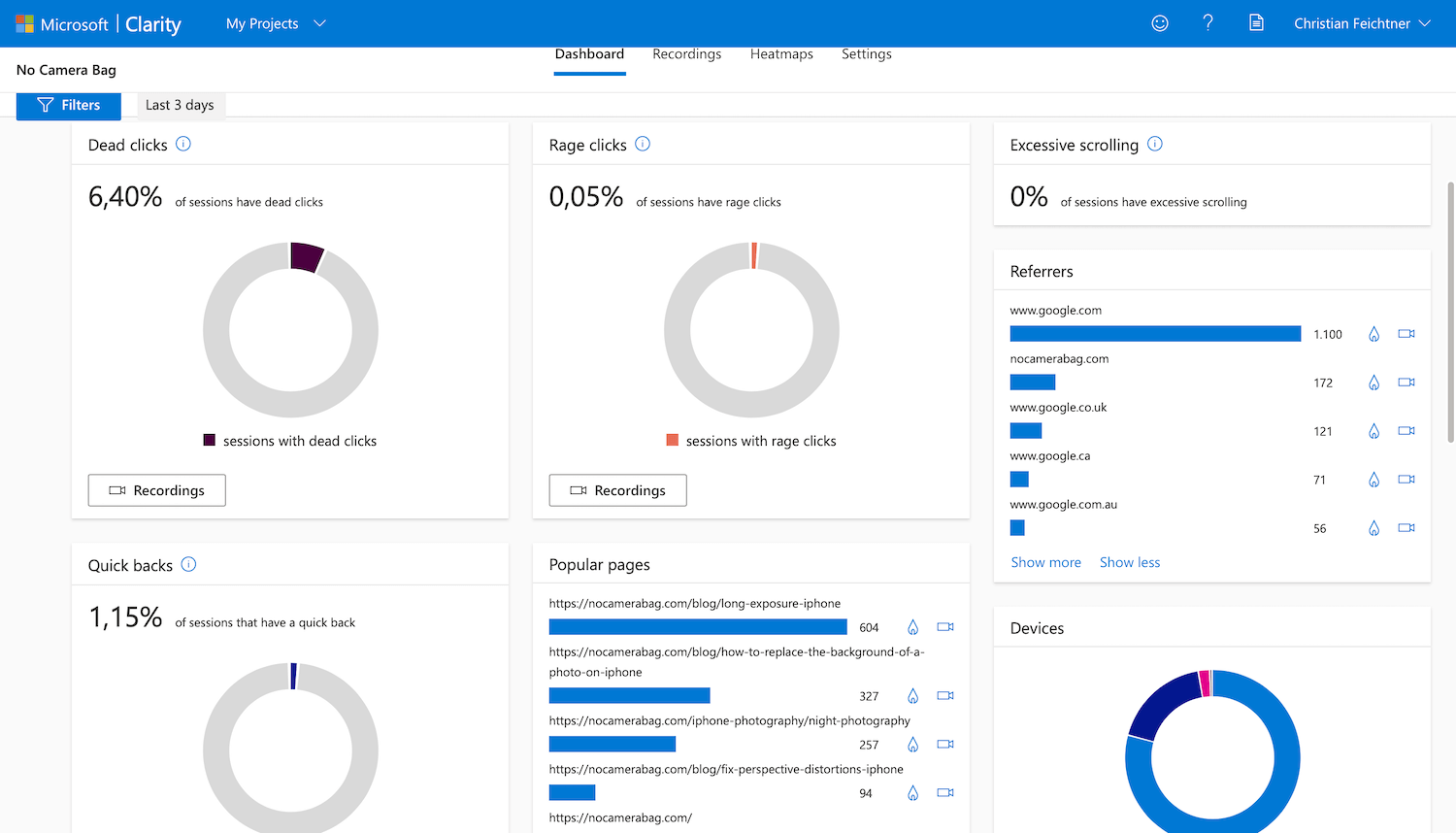Was ist Microsoft Clarity und wie Sie damit Usability Probleme finden
Clarity ist kostenloses Microsoft-Tool mit dem Sie Usability Probleme auf Ihrer Website aufspüren können.
Manche Blogs bezeichnen Clarity als einen "Google Analytics" Mitbewerber. Das sehe ich nicht so. Clarity ist eher wie Hotjar und nicht wie Google Analytics.
In diesem Beitrag stelle ich Ihnen Microsoft Clarity vor und sie sehen, wie Sie damit die Benutzerfreundlichkeit Ihrer Website verbessern können.
Inhaltverzeichnis
- Was Sie mit Microsoft Clarity analysieren können
- Das Clarity Dashboard
- Session-Recordings
- Heatmaps für Klicks und Scrolling
- DSGVO, Privatsphäre und Microsoft Clarity
- Was kostet Microsoft Clarity?
- Wie installiere ich Microsoft Clarity?
- Zusammenfassung
Was Sie mit Microsoft Clarity analysieren können
Wie oben erwähnt, ist Clarity ein Usability Tool und kein Marketing-Analytics Tool.
Microsoft Clarity zeichnet, genau wie Hotjar, Sitzungen von zufällig ausgewählten Nutzern auf - natürlich unter Berücksichtigung der Privatsphäre. Dazu weiter unten mehr.
Diese aufgezeichneten Sitzungen können Sie abspielen und sich ansehen, wie Besucher mit Ihrer Website interagieren. Basierend auf den aufgezeichneten Sitzungen liefert Clarity einige Messwerte, die Ihnen Hinweise liefern sollen, auf welchen Seiten Usability Probleme aufgetreten sind.
Diese Messwerte finden Sie im Clarity Dashboard.
Das Clarity Dashboard
Im Clarity Dashboard finden Sie einige Messwerte, die Sie aus Ihrem Web-Analytics Tool kennen, nämlich:
- Die Anzahl der Sitzungen und Anzahl der eindeutigen User
- Seitenaufrufe pro Sitzung
- Die durchschnittliche aktive und passive Zeit der Nutzer
- Referrer
- Geräte-Kategorie
- Länder
- Verwendete Web-Browser
- Häufig aufgerufene Seiten
Microsoft Clarity Dashboard (I)
Etwas weiter unten im Dashboard wird es interessant! Hier finden Sie vier Messwerte, die Sie in Ihrem klassischen Web-Analytics Tool nicht sehen und mit denen Sie sich beschäftigen sollten:
- Dead Clicks
- Rage Klicks
- Exzessives Scrolling
- Quick Backs
Microsoft Clarity Dashboard (II)
Dies vier Messwerte Dead Clicks, Rage Clicks, exzessives Scrolling und Quickbacks sind ein Hinweis auf Usability Probleme.
Was sind Dead Clicks?
Ein Dead Click tritt auf, wenn Besucher auf ein Element auf Ihrer Website klicken und daraufhin nichts passiert. Typische Gründe für einen Dead Click sind:
- Ein Besucher klickt auf ein Bild, dass daraufhin nicht in einer Großansicht (Lightbox) geöffnet wird
- Ein Menü wird nicht ausgeklappt
- Beim Klick auf einen Link wird keine neue Seite oder ein Popup geöffnet
Die Gründe für Dead Clicks reichen von fehlerhaftem Javascript bis zur nicht erwartungskonformen Darstellung von Interaktions-Elementen wie Bilder oder Links.
Mit den Session-Recordings in Clarity kommen Sie den Dead-Clicks auf die Spur. Klicken Sie dazu im Dashboard auf die Schaltfläche Recordings unter Dead Clicks.
Klicken Sie auf “Recordings” unter Dead Clicks, um direkt zu den Aufzeichnungen zu wechseln
Daraufhin öffnet Clarity die Session-Recordings, die nach Aufzeichnungen mit Dead Clicks gefiltert sind:
Session-Recordings gefiltert nach Dead-Clicks
Was sind Rage Klicks?
Rage-Klicks sind häufige Klicks innerhalb einer kurzen Zeit auf einen kleinen Bereich der Website.
Ein häufiger Grund für Rage-Klicks sind Dead-Klicks. Nachdem sich die Website nicht erwartungskonform verhält, klickt der Nutzer wiederholt auf ein Element in der Hoffnung, dass doch noch etwas passiert.
Um herauszufinden, auf welchen Seiten und bei welchen Elementen Rage-Klicks aufgetreten sind, klicken Sie im Clarity Dashboard auf die Schaltfläche Rage Clicks.
Damit gelangen Sie zu den nach Rage Clicks gefilterten Session-Recordings. Sehen Sie sich die Recordings an und versuchen Sie herauszufinden, bei welchen Elementen die Rage Clicks auftreten.
Rage Clicks deuten auf sehr unzufriedene Nutzer hin. Sehen Sie sich unbedingt an, auf welchen Seiten und bei welchen Elementen Rage Clicks auftreten.
Was ist exzessives Scrolling?
Exzessives Scrolling im Kontext von Microsoft Clarity bedeutet, dass Besucher häufiger und schneller auf einer Seite runter und wieder rauf scrollen als der Durchschnitt.
Exzessives Scrolling kann ein Hinweis darauf sein, dass Nutzer etwas auf der Seite suchen, aber nicht finden.
Um die Session-Recordings mit exzessivem Scrolling zu finden, müssen Sie etwas anders vorgehen als wie bei den Dead Clicks oder den Rage Clicks.
Klicken Sie im Clarity Hauptmenü auf Recordings, danach auf Filters und dann auf Advanced. Ganz rechts finden Sie den Bereich Excessive Scrolling. Aktivieren Sie diesen Filter, um die Aufzeichnungen danach zu filtern.
Session-Recordings nach exzessivem Scrolling filtern
Was sind Quickbacks?
Bei einem Quickback klickt ein Benutzer auf einen Link und wechselt innerhalb kurzer Zeit zurück zur vorherigen Seite. Wie kurz diese Zeitspanne ist, lässt sich allerdings nicht konfigurieren. Microsoft sagt, dass sich diese Zeitspanne in zukünftigen Releases nach der durchschnittlichen Verweildauer auf der Seite richten wird.
Quickbacks treten häufig bei mobilen Endgeräten auf. Beispielsweise, wenn zwei Links zu nah beieinander liegen und Besucher Schwierigkeiten haben, den gewünschten link anzutippen. Ein anderer, häufiger, Grund für einen Quickback ist, wenn eine verlinkte Seite nicht das hält, was der Link-Text verspricht.
Um die Quickbacks speziell für mobile Endgeräte zu prüfen, klicken Sie im Bereich Recordings auf Filter. Wählen Sie in der Spalte Device die Endgeräte, nach denen Sie die Session-Recordings filtern möchten.
Session-Recordings
Zu den Session-Recordings gelangen Sie entweder, in dem Sie auf einen der Recordings Buttons im Dashboard unterhalb eines Messwerts klicken oder indem Sie im Hauptmenü auf Recordings klicken.
Session Recordings in Microsoft Clarity
Links, unter (1) sehen Sie die aufgezeichneten Sitzungen mit einigen Eckdaten dazu wie die Dauer, das verwendete Endgerät oder die Anzahl der Seiten.
Sobald Sie auf eine der Sitzungen klicken, wird sie abgespielt. Mit der Play und Pause Schaltfläche am unteren Bildschirmrand pausieren Sie das Abspielen oder setzen es fort.
Interaktionen auf der Seite werden durch Punkte auf der Seite (2) angezeigt.
Auf der Zeitleiste (3) sind wichtige Interaktionen durch einen horizontalen Strich gekennzeichnet.
Nachdem Clarity besonderen Wert auf Datenschutz und die Privatsphäre legt, werden in der Standardeinstellung der Inhalt der Seite und alle Benutzereingaben durch ein "x" maskiert.
Heatmaps für Klicks und Scrolling
Zusätzlich zu den Session-Recordings sehen Sie in Clarity Heatmaps für Klicks und das Scrolling. Klicken Sie dazu im Hauptmenü auf Heatmaps.
Da Sie in den Heatmaps nicht einzelne Sitzungen, sondern den Durchschnitt über mehrere Sitzungen sehen, funktioniert der Bereich auch etwas anders.
Wählen Sie zunächst unter (1) eine URL aus, die Sie analysieren möchten. Danach klicken Sie unter (2) auf eine der drei Endgerätekategorien, die Sie näher untersuchen möchten. Unter (3) legen Sie fest, ob Sie die Klick- oder Scroll-Heatmaps der ausgewählten Seite sehen möchten.
Haben Sie die Scroll-Heatmaps gewählt, sehen Sie anhand der Farbe, wie viel % der Nutzer bis zu einem bestimmten Bereich gescrollt haben. Und wenn Sie den Mauszeiger über die Seite bewegen, zeigt Ihnen Clarity noch einen genaueren Wert.
Links sehen Sie die Messwerte. Die sagen Ihnen, wie viel Nutzer bis zu einem bestimmten Bereich gescrollt haben.
DSGVO, Privatsphäre und Microsoft Clarity
Microsoft sagt, dass Clarity sensible Daten maskiert, bevor Sie an Clarity geschickt werden. Das sehen Sie in den Screen-Recordings daran, dass der Text einer Website inklusive aller Eingaben in einem Formular durch ein "X" ersetzt werden.
Um auf Nummer Sicher zu gehen, können Sie für bestimmte HTML Elemente, wie Eingabefelder zusätzlich festlegen, dass Clarity diese unbedingt maskieren soll.
Dazu fügen Sie das Attribut data-clarity-mask="true" in ein beliebiges Tag ein.
Laut Microsoft ist Clarity DSGVO-konform. Mehr Information über die DSGVO und Clarity gibt es in der - nur in englischer Sprache - verfügbaren FAQ zu Clarity.
Clarity setzt auch ein Cookie. Damit sollten Sie Microsoft Clarity in Ihr Cookie-Consent integrieren.
Was kostet Microsoft Clarity?
Microsoft Clarity ist kostenlos.
Wie installiere ich Microsoft Clarity?
Microsoft Clarity installieren Sie genau so wie Google Analytics: Mit einem Javascript-Snippet, dass Sie direkt in Ihrer Website einbauen oder alternativ über den Google Tag Manager.
Um Microsoft Clarity nutzen zu können, ist eine Registrierung notwendig. Gehen Sie auf http://clarity.microsoft.com und registrieren Sie sich mit Ihrem Microsoft Konto, einem Google Konto oder einem Facebook Konto.
Danach legen Sie in Clarity ein Projekt an.
Für dieses Projekt gibt Ihnen Clarity eine Javascript Snippet, dass Sie in alle die Seiten einbauen sollten, die Sie mit Clarity messen möchten - entweder direkt als Javascript im HEAD Tag Seite oder über ein benutzerdefiniertes HTML Tag mit dem Google Tag Manager.
In der Microsoft Clarity Hilfe finden Sie eine ausführliche Installationsanleitung für gängige Plattformen unter Installation und How to install Clarity on Third party Plattforms.
Zusammenfassung
Microsoft Clarity ist eine (bis jetzt?) kostengünstige, weil kostenlose, Alternative zu Tools wie Hotjar. Damit kommen Sie einigen Usability Problemen auf die Spur und können Sitzungen aufzeichnen und mittels Heatmaps herausfinden wie weit Nutzer auf Ihren Seiten scrollen.