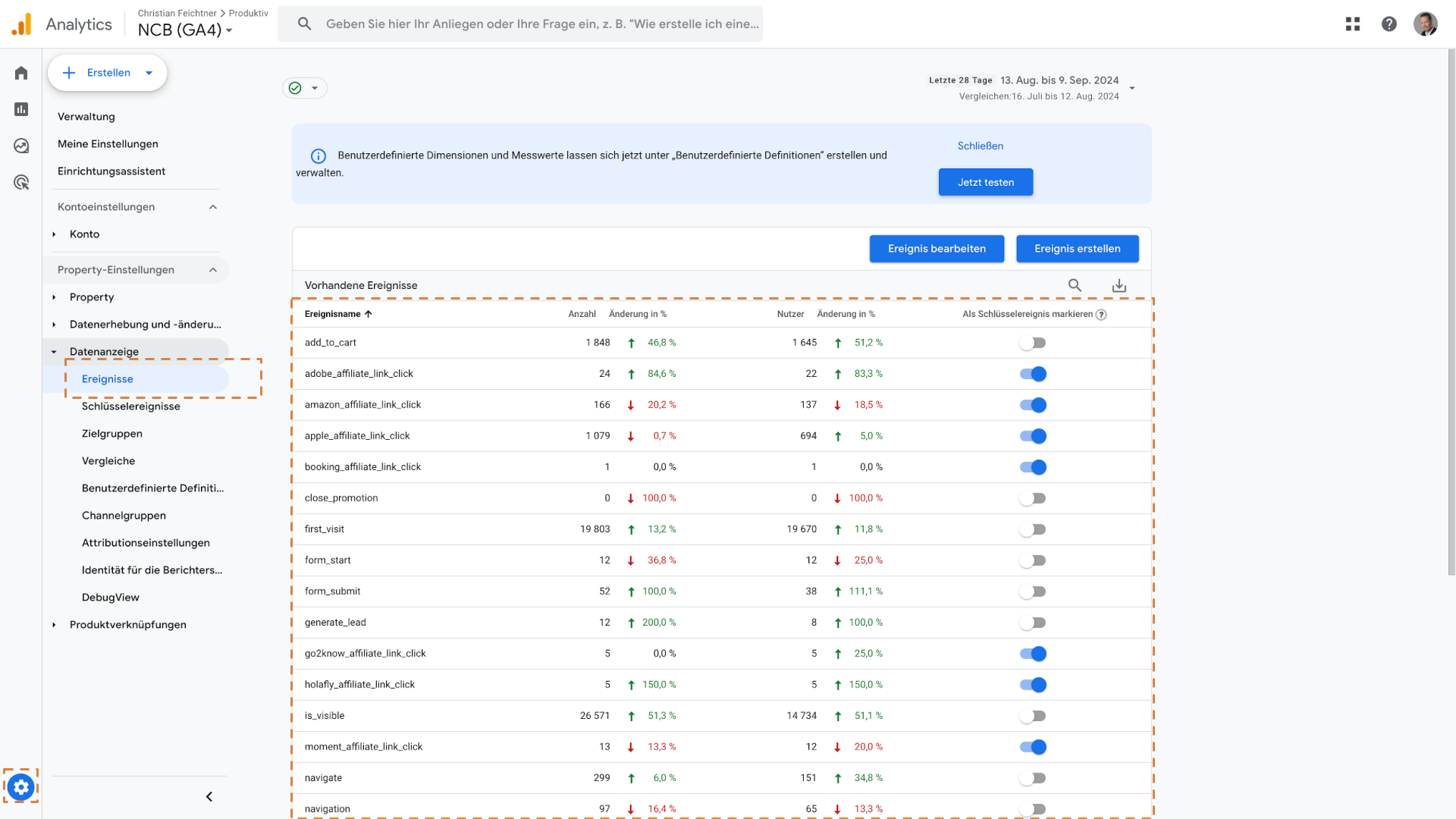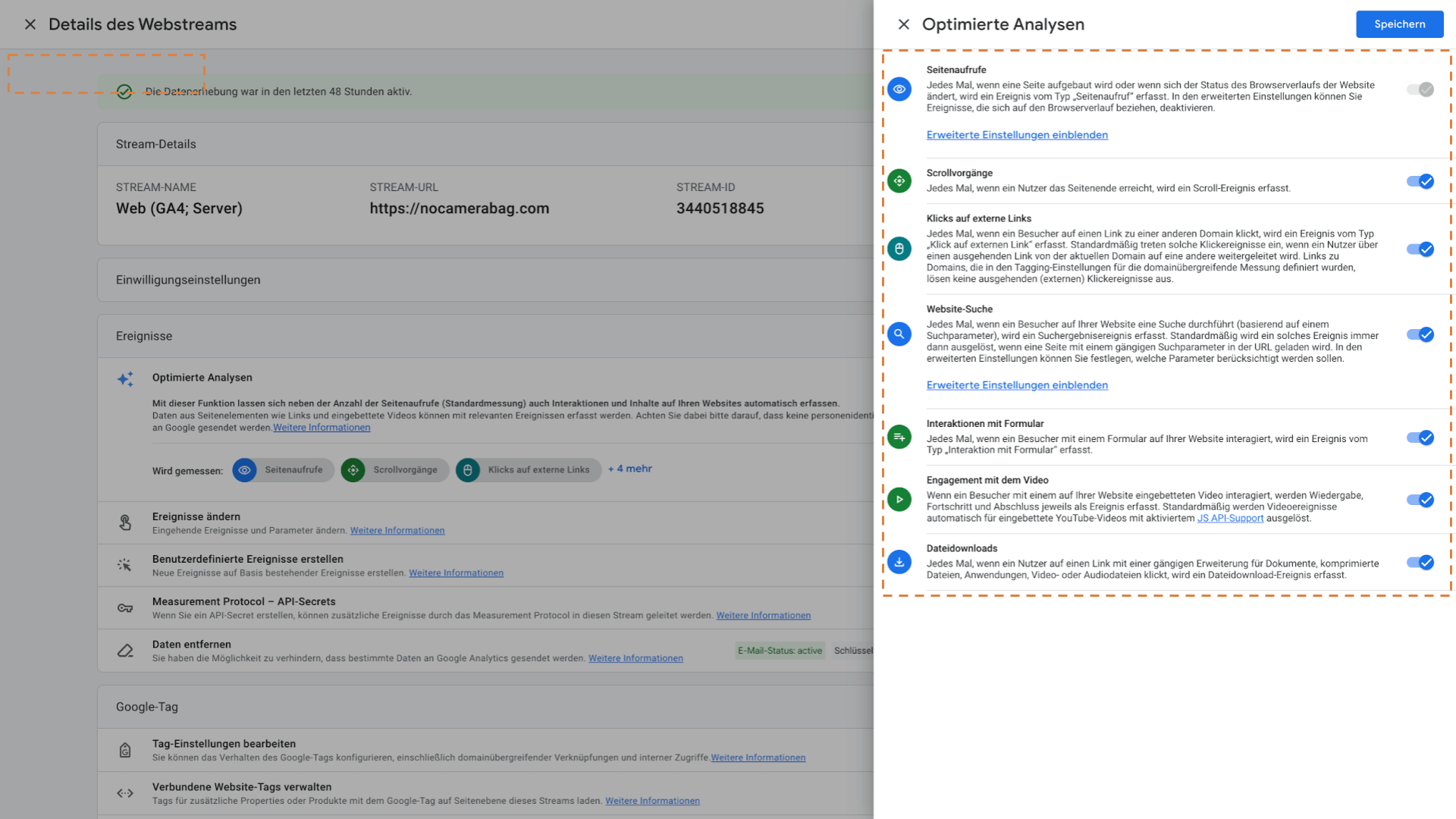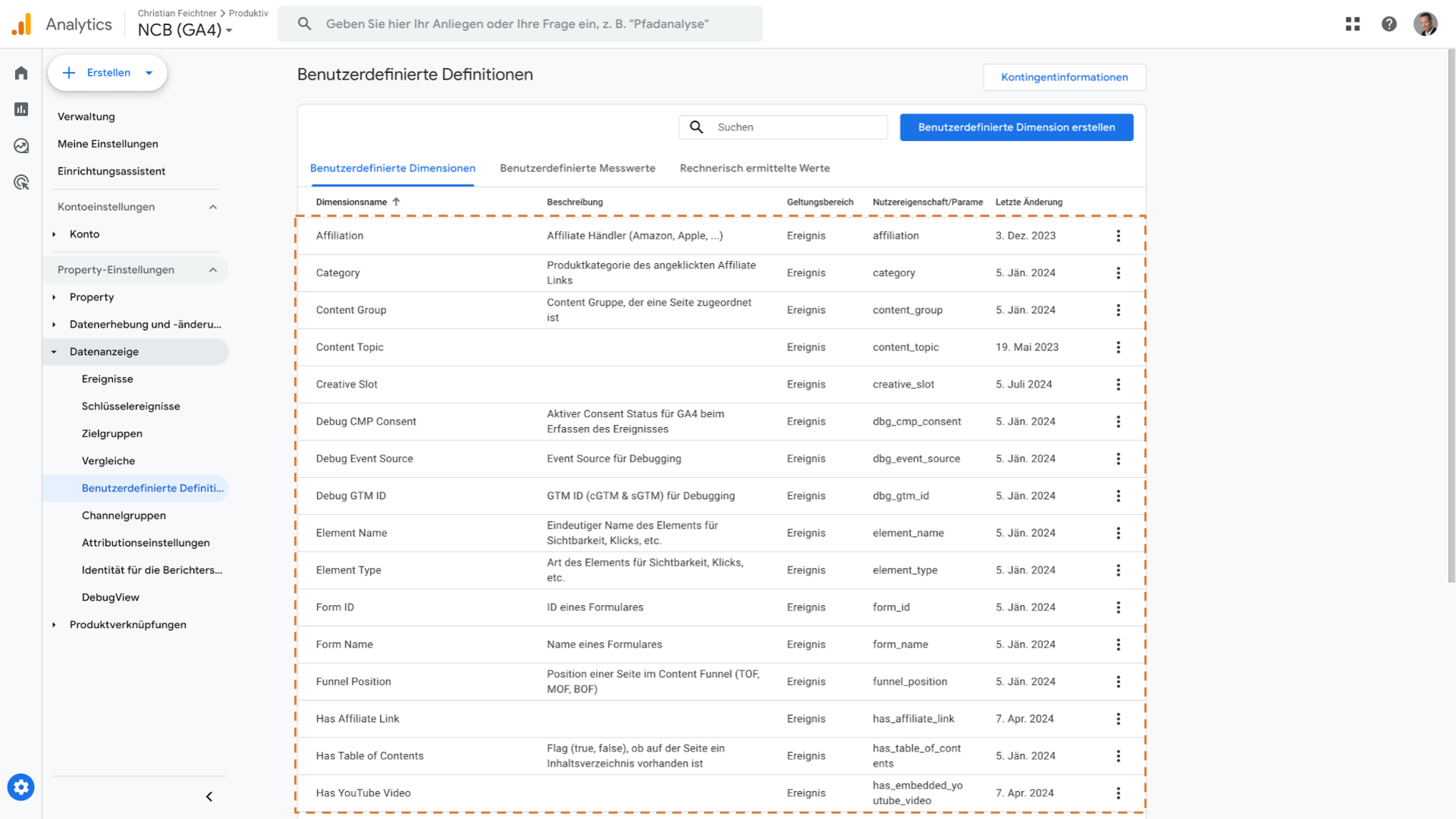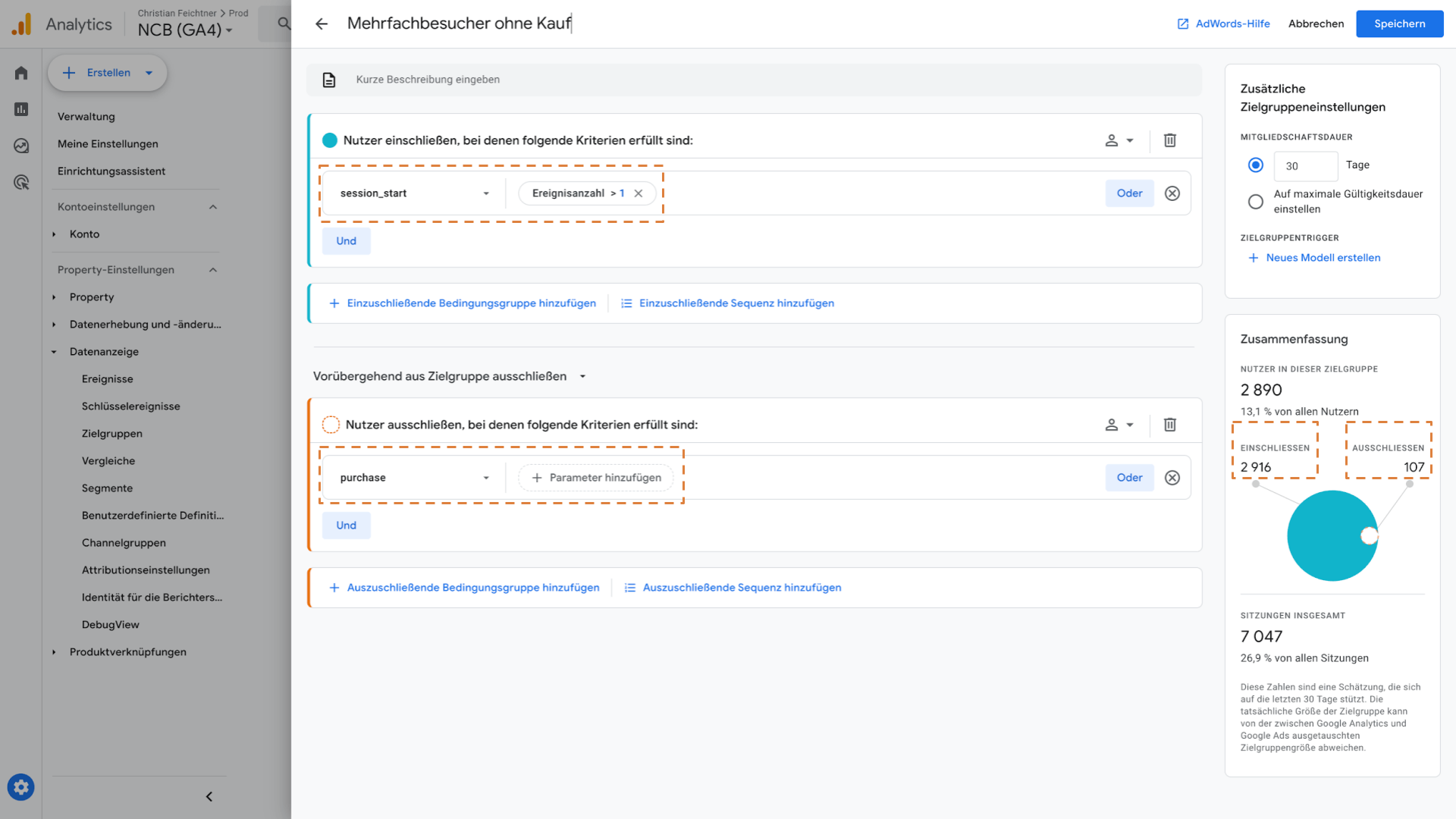Ereignisse in Google Analytics 4: Was du darüber wissen musst
Ereignisse sind eines der wichtigsten Konzepte in Google Analytics 4. Im Gegensatz zum mittlerweile nicht mehr existenten Universal Analytics wird in GA4 alles als Ereignis erfasst - vom Seitenaufruf bis zum Schlüsselereignis (den ehemaligen Conversions). Das ist zwar eine Umstellung im Vergleich zu anderen Analytics-Systemen, erleichtert aber im Endeffekt vieles: Vom Tracking über die Analyse bis hin zum Erstellen von Zielgruppen.
In diesem Beitrag erfährst du alles, was du über Ereignisse in GA4 wissen solltest.
- Die 4 Ebenen der Datenerfassung in Google Analytics 4
- Ereignisarten in Google Analytics 4
- Automatisch erfasste Ereignisse
- Ereignisparameter in Google Analytics 4
- Ereignisse direkt in Google Analytics 4 erstellen
- Ereignisse als Schlüsselereignisse (Conversions) markieren
- Beispiele, wofür du Ereignisse in GA4 verwenden kannst
- Zusammenfassung über Ereignisse in GA4
Die 4 Ebenen der Datenerfassung in Google Analytics 4
Google Analytics 4 erfasst Daten auf 4 Ebenen. Das wird Scope genannt oder (etwas schlecht eingedeutscht) als Umfang bezeichnet. Die 4 Ebenen siehst du auf der unten stehenden Folie, die aus dem Foliensatz meines Google Analytics 4 Kurses auf Udemy stammt.
Ebenen der Datenerfassung in GA4
Auf der obersten Ebene der Datenerfassungs-Hierarchie in GA4 stehen die Besucher und Besucherinnen. Auf der zweiten Ebene findest du die Sitzungen. Jeder Besucher und jede Besucherin können ein oder mehrere Sitzungen starten.
Auf der dritten Ebene werden nun die Google Analytics 4 Ereignisse erfasst. Jedes Ereignis ist einer Sitzung zugeordnet und damit (über die Sitzungen) wiederum Besucher oder Besucherinnen.
Bei E-Commerce-Ereignissen werden zusammen mit einem Ereignis noch Daten über die Produkte auf der vierten Ebene erfasst, wie etwa der Produktname oder die Produktkategorie.
Diese 4 Ebenen findest du an verschiedenen Stellen in GA4, etwa beim Erstellen von Segmenten in der explorativen Datenanalyse oder auch bei benutzerdefinierten Dimensionen.
Ereignisarten in Google Analytics 4
In Google Analytics 4 gibt es vier Arten von Ereignissen, die allerdings aus technischer Sicht identisch sind. Sie unterscheiden sich lediglich darin, ob und wie GA4 die Events intern zur Berichtserstellung verwendet.
Die 4 Ereignisarten in GA4 sind:
- Automatisch erfasste Ereignisse (z.B. session_start)
- Ereignisse der optimierten Analysen (z.B. file_download)
- Empfohlene Ereignisse (z.B. oder purchase)
- Benutzerdefinierte Ereignisse (z.B. amazon_affiliate_link_click)
Automatisch erfasste Ereignisse
Wie der Name schon vermuten lässt, werden diese Ereignisse automatisch von Google Analytics 4 erfasst, sobald du das GA4 Tracking-JavaScript-Snippet zu deiner Website hinzugefügt hast - entweder indem du das Tracking-Snippet (natürlich mit Consent) direkt in deine Website einbaust oder es mit dem Google Tag via Google Tag Manager zu deiner Website hinzufügst.
Ein Beispiel für ein automatisch erfasstes Ereignis ist das Ereignis session_start, das beim Besuch der ersten Seite eines Nutzers oder einer Nutzerin auf deiner Website ausgelöst wird, sofern keine vorherige Sitzung mehr aktiv ist.
In der Google Analytics 4 Hilfe findest du eine vollständige Liste aller automatisch erfassten Ereignisse. Sobald du Google Analytics 4 auf deiner Website installiert hast, gibt es mehrere Möglichkeiten, die bisher erfassten Ereignisse zu sehen.
Übersicht über die in GA4 erfassten Ereignisse
Wechsle dazu bitte links unten in den Verwaltungsbereich und klicke dann in der Seitenleiste unter Datenanzeige auf Ereignisse. Alternativ kannst du dir die erfassten Ereignisse auch im gleichnamigen Bericht unter Berichte → Lebenszyklus → Engagement ansehen
Ereignisse der optimierten Analysen
Die optimierten Analysen sind neu in Google Analytics 4. Damit erfasst GA4 bestimmte Interaktionsereignisse, für die du früher den Google Tag Manager benötigt hast, wie etwa Klicks auf externe Links, das Absenden eines Formulars oder das Abspielen eines eingebetteten YouTube-Videos.
Damit diese Ereignisse erfasst werden, musst du die Ereignisse der optimierten Analysen im Datenstream in GA4 aktivieren - das macht der GA4-Einrichtungsassistent üblicherweise direkt beim Anlegen einer GA4 Property für dich.
Falls du einzelne Ereignisse der optimierten Analysen deaktivieren oder erneut aktivieren willst:
- Klicke in der GA4 Seitenleiste links unten auf Verwaltung
- Klicke in der Seitenleiste unter Datenerhebung und -änderung auf Datenstreams und danach auf den Datenstream, für den du die einzelne Ereignisse der optimierten Analysen aktivieren oder deaktivieren möchtest.
- Klicke im Bereich optimierte Analysen auf das Zahnrad-Symbol.
- Nun kannst du einzelne Ereignisse der optimierten Analysen aktivieren oder deaktivieren, indem du den Schalter rechts ein- oder ausschaltest.
Ereignisse der optimierten Analysen in GA4 aktivieren oder deaktivieren
Für eine Web-Property gibt 7 + 1 Ereignisse für optimierte Analysen. Das "+1" schreibe ich deshalb, da das Ereignis page_view, mit dem ein Seitenaufruf in GA4 erfasst wird, technisch auch zu den optimierten Analysen gehört, du es aber hier nicht deaktivieren kannst.
Somit bleiben 7 Ereignisse der optimierten Analysen, die du ein- oder ausschalten kannst:
- Das Ereignis scroll, sobald ein Nutzer auf einer Seite 90 % nach unten gescrollt hat.
- Das click Ereignis, sobald jemand auf einen externen Link klickt
- Das Ereignis view_search_results, sobald jemand die Suchfunktion deiner Website nutzt und sich die Suchergebnisse ansieht.
- Die beiden Ereignisse form_start und form_submit werden mit der Option Interaktionen mit Formular erfasst. Insbesondere das Ereignis form_submit funktioniert allerdings nur mit echten HTTP-Formularen, die direkt in deiner Seite (und nicht via iFrame) eingebaut sind.
- Die Video Ereignisse für eingebettete YouTube-Videos wie video_start, video_progress und video_complete
- Das Ereignis file_download, sobald eine Datei heruntergeladen wird, indem auf einen Link geklickt wird, bei dem eine herunterladebare Datei hinterlegt ist.
Die verschiedenen Video-Ereignisse oder auch die Formular-Ereignisse der optimierten Analysen kannst du in GA4 nur gesamt ein- oder ausschalten, aber nicht einzeln.
Empfohlene Ereignisse
Empfohlene GA4 Ereignisse müssen einen bestimmten Ereignisnamen haben. Diese Ereignisse können in GA4 speziell behandelt und in verschiedenen Berichten angezeigt werden.
Beispiele für empfohlene Ereignisse sind alle E-Commerce Ereignisse wie purchase oder add_to_cart. Wie häufig diese Ereignisse auftreten, siehst du etwa im Bericht E-Commerce-Käufe in den Spalten angesehene Artikel und in den Einkaufswagen gelegte Artikel.
E-Commerce Ereignisse sind empfohlene Ereignisse
Würdest du das Ereignis für das Hinzufügen eines Produktes in den Warenkorb statt add_to_cart beispielsweise in_den_warenkorb_gelegt nennen, würde die Spalte in den Einkaufswagen gelegte Artikel im E-Commerce-Bericht eine "0" anzeigen, da Google Analytics 4 dafür das Ereignis mit dem Namen add_to_cart benötigt.
Google hat die empfohlenen Ereignisse in 3 Kategorien zusammengefasst, nämlich:
- Ereignisse für alle Arten von Properties, wie etwa das Ereignis sign_up, das du immer dann erfassen solltest, wenn sich jemand bei deiner Website registriert.
- Events für Onlineshops wie die Ereignisse view_item oder purchase.
- Für Spiele gibt es empfohlene Ereignisse wie level_start oder level_up
Empfohlene Ereignisse erfasst du am einfachsten mit dem Google Tag Manager. Manche empfohlenen Ereignisse wie generate_lead kannst du aber auch direkt in der Benutzeroberfläche in GA4 erstellen. Dazu sehen wir uns weiter unten in diesem Beitrag noch ein Beispiel an.
Empfohlene Ereignisse kannst du immer dann direkt in der Benutzeroberfläche von GA4 erstellen, wenn es ein bereits ein Ereignis gibt, dass du als Basis dafür verwenden kannst und du keine dynamischen Werte wie etwa Umsatz erfassen möchtest.
Benutzerdefinierte Ereignisse
Das sind Ereignisse, für die du den Ereignisnamen frei wählen kannst. Ich verwende beispielsweise benutzerdefinierte Ereignisse, zum Erfassen von Klicks auf Affiliate-Links, wie du in diesem Screenshot siehst.
Beispiele für benutzerdefinierte Ereignisse in GA4
Namen für benutzerdefinierte Ereignisse müssen bestimmten Kriterien entsprechen:
- Die Ereignisnamen dürften keine Leerzeichen enthalten. Verwende stattdessen einen Unterstrich.
- Ereignisnamen unterscheiden sich in der Groß-/Kleinschreibung. Somit sind die beiden Ereignisse form_submit und Form_Submit zwei unterschiedliche Ereignisse.
- Ereignisnamen dürfen in GA4 maximal 40 Zeichen lang sein.
In einer GA4-Property (kostenlose Version) kannst du insgesamt 500 Ereignisse mit unterschiedlichen Ereignisnamen erfassen. Die automatisch erfassten Ereignisse und die Ereignisse der optimierten Analysen werden dabei nicht mitgezählt.
Dazu ein Rechenbeispiel:
- Du erfasst 14 E-Commerce-Ereignisse (Empfohlene Ereignisse).
- Zusätzlich erfasst du das Ereignis generate_lead (Empfohlenes Ereignis).
- Du erfasst ein benutzerdefiniertes Ereignis mit dem Namen cta_click für Klicks auf CTAs.
Damit hast du von den 500 möglichen Ereignissen 16 verbraucht (14 + 1 + 1).
Bevor du ein benutzerdefiniertes Ereignis erstellst, prüfe bitte, ob der Name für dieses Event schon durch ein automatisch erfasstes Ereignis oder ein Ereignis der optimierten Analysen verwendet wird. Wähle in diesem Fall einen anderen Namen, da du sonst das Ereignis ungewollt doppelt erfasst und damit deine Zahlen verfälschst.
Ereignisparameter in Google Analytics 4
Mit jedem GA4-Ereignis werden zusätzliche Daten erfasst. Sie werden mit *Ereignisparametern *mit Ereignissen an GA4 geschickt.
Es gibt drei Arten von Ereignisparametern:
- Automatisch erfasste Parameter werden mit jedem Ereignis erfasst - unabhängig von der Art des Ereignisses. Dazu gehören etwa die Parameter page_location (Vollständige URL einer Seite, auf der ein Ereignis aufgetreten ist) oder *page_title *(Titel der Seite, auf der ein Ereignis aufgetreten ist).
- Spezifische Parameter sollten bei bestimmten Ereignissen erfasst werden, wie etwa der Parameter file_name beim Ereignis file_download, einem Ereignis der optimierten Analysen.
- Mit benutzerdefinierten Parametern kannst du selbst erhobene Daten als Parameter mit einem Ereignis an GA4 senden. Den Parameternamen kannst du frei wählen. In der kostenlosen Google Analytics 4 Version kannst du pro Ereignis 25 benutzerdefinierte Ereignisparameter senden.
In der Google Analytics 4 Hilfe findest du eine Liste der Ereignisparameter, die entweder automatisch für alle Ereignisse oder spezifisch für bestimmte Ereignisse erfasst werden.
Aus technischer Sicht ist auch der Ereignisname ein Ereignisparameter. Der Name des Parameters lautet event_name.
Beachte bitte, dass auch für Ereignisparameter bestimmte Rahmenbedingungen gelten:
- Der Ereignisname darf maximal 40 Zeichen lang
- Der Ereignisname darf keine Leerzeichen enthalten
- Beim Ereignisnamen wird zwischen Groß- und Kleinschreibung unterschieden
- Der Wert eines Ereignisparameters darf maximal 100 Zeichen lang sein
Diese Werte findest du in der GA4 Hilfe zu Datenerfassungslimits.
Die automatisch erfassten Ereignisparameter sind in allen Standardberichten als Dimensionen sichtbar. Etwa der Parameter page_location als *Seitenpfad und Bildschirmklasse *oder der Parameter page_title als Seitentitel.
Von den spezifischen Parametern ist hingegen nur ein geringer Teil in den Standardberichten sichtbar. In der explorativen Datenanalyse sind jedoch alle spezifischen Parameter sichtbar.
Um nicht sichtbare Ereignisparameter, wie benutzerdefinierte Ereignisparameter, in den Standardberichten oder den explorativen Datenanalysen sicht- und nutzbar zu machen (etwa für einen Filter oder für die Anzeige in einem Bericht), musst du dafür entweder eine benutzerdefinierte Dimension oder ein benutzerdefinierter Messwert angelegen.
Benutzerdefinierte Dimension für Ereignisparameter erstellen
Auf einer meiner Websites speichere ich mit dem Google Tag Manager für bestimmte Ereignisse benutzerdefinierte Ereignisparameter, für die ich in GA4 benutzerdefinierte Dimensionen erstellt habe. Damit kann ich die Ereignisparameter in Berichten nutzen.
Im Screenshot siehst du etwa die benutzerdefinierte Dimension Affiliation. Damit mache ich den gleichnamigen Parameter in den Standardberichten sichtbar. Den Parameter affiliation erfasste ich mit dem Google Tag Manager bei einem Klick auf einen Affiliate-Link.
Beispiele für benutzerdefinierte Dimensionen in GA4
Um für einen Ereignisparameter eine benutzerdefinierte Dimension zu erstellen:
- Wechsle in der Seitenleiste in den Verwaltungsbereich.
- Klicke in der Seitenleiste im Bereich Datenanzeige auf benutzerdefinierte Definitionen.
- Stelle nun sicher, dass du dich rechts im Register benutzerdefinierte Dimensionen befindest.
- Klicke rechts oben auf die blaue Schaltfläche, um benutzerdefinierte Dimension erstellen.
- Gib zunächst einen Namen für die benutzerdefinierte Dimension ein. Unter diesem Namen findest du die Dimension dann in den Berichten. Der Name darf Leerzeichen enthalten.
- Lege danach den Bereich fest, aus dem der Ereignisparameter verwendet werden soll: das kann entweder der Bereich Ereignis oder Nutzer sein. Für Ereignisparameter verwende bitte die Einstellung Ereignis.
- Gib den Namen des Ereignisparameters ein, für den du eine benutzerdefinierte Dimension erstellen möchtest (z.B. affiliation)
Klicke danach rechts oben auf Speichern, um die benutzerdefinierte Dimension zu erstellen.
Ab sofort steht dir diese Dimension überall in GA4 zur Verfügung; z.B. als sekundäre Dimension in den Standardberichten, in Filtern und Vergleichen und natürlich auch in den explorativen Datenanalysen.
Wann brauche ich eine benutzerdefinierte Dimension?
Eine benutzerdefinierte Dimension benötigst du in Google Analytics 4 immer dann, wenn eine der folgenden Bedingungen zutrifft:
- Du möchtest einen benutzerdefinierten Ereignisparameter entweder in den Standardberichten oder in der explorativen Datenanalyse verwenden.
- Du möchtest einen spezifischen Ereignisparameter in den Standardberichten verwenden.
In der explorativen Datenanalyse hingegen sind für fast alle spezifischen Ereignisparameter Dimensionen vorhanden; somit benötigst du keine benutzerdefinierte Dimension, wenn du einen spezifischen Parameter nur in der explorativen Datenanalyse verwenden möchtest.
Benutzerdefinierten Messwert für Ereignisparameter erstellen
Mit einem benutzerdefinierten Messwert kannst du Werte von Ereignisparametern als Summe - sowohl in den Standardberichten als auch in den explorativen Datenanalysen.
Das Erstellen eines benutzerdefinierten Messwerts funktioniert fast identisch wie bei einer benutzerdefinierten Dimension.
- Wechsle in der Seitenleiste in den Verwaltungsbereich.
- Klicke in der Seitenleiste im Bereich Datenanzeige auf benutzerdefinierte Definitionen.
- Stelle nun sicher, dass du dich rechts im Register benutzerdefinierter Messwert befindest.
- Klicke rechts oben auf die blaue Schaltfläche, um benutzerdefinierten Messwert erstellen.
- Gib zunächst einen Namen für den Messwert ein. Unter diesem Namen findest du die Dimension dann in den Berichten. Der Name darf Leerzeichen enthalten.
- Gib den Namen des Ereignisparameters ein, für den du eine benutzerdefinierte Dimension erstellen möchtest
- Wähle eine Maßeinheit aus.
Wichtig: Benutzerdefinierte Messwerte werden in GA4 ausnahmslos summiert. Nehmen wir an, du erstellst einen benutzerdefinierten Messwert für den Ereignisparameter video_duration, der bei allen (!) Video-Ereignissen der optimierten Analysen erfasst wird. Jetzt sehen sich 2 Nutzer oder Nutzerinnen ein jeweils 1-minütiges Video an. Der benutzerdefinierte Messwert würde dir dann für das Ereignis video_complete den Wert 2:00 (2 Minuten) anzeigen.
Ereignisparameter in GA4 löschen
Die Daten (Werte) von Ereignisparametern kannst du in GA4 mit der Funktion Löschanfrage löschen. Damit werden allerdings keine Ereignisse gelöscht, sondern eben nur die Werte von Ereignisparameter.
Das erkennst du daran, dass du in einer Löschanfrage auswählen kannst, welche Ereignisparameter du löschen möchtest:
Löschtyp für eine Löschanfrage in Google Analytics 4 auswählen
Die Löschanfrage für Daten findest du im Verwaltungsbereich in der Zusammenfassungs-Karte Datenerhebung und -änderung unter Löschanfrage für Daten. Wähle hier im ersten Schritt den Löschtyp, mit dem du angibst, welche Ereignisparameter du löschen möchtest:
- Mit der Option alle Parameter aller Ereignisse werden fast alle Parameter aller Ereignisse gelöscht - also sowohl automatisch erfasste Parameter als auch benutzerdefinierte Parameter.
- Falls du nur benutzerdefinierte Parameter löschen möchtest, wähle die Option alle registrierten Parameter bestimmter Ereignisse löschen. Damit werden für alle Ereignisse, die du im nächsten Schritt festlegst, alle benutzerdefinierten (registrierten) Parameter gelöscht.
- Mit bestimmte Parameter aller Ereignisse löschen kannst du im nächsten Schritt angeben, welche Ereignisparameter gelöscht werden sollen.
- Mit ausgewählte registrierte Parameter bestimmter Ereignisse kannst du für einzelne Ereignisse auswählen, welche der benutzerdefinierten Parameter du löschen möchtest.
- Falls du Nutzerparameter (Nutzereigenschaften) löschen möchtest, wähle bitte die Option ausgewählte Nutzereigenschaften löschen.
Sobald du eine Löschanfrage definiert und eingereicht hast, beginnt ein 7-tägiger Kulanzzeitraum. Innerhalb dieser 7 Tage kannst du die Löschanfrage noch einmal abbrechen. Danach werden die angegebenen Parameter gelöscht.
Beachte, dass GA4 nicht alle Ereignisparameter löscht. In der GA4 Hilfe findest du eine [Aufstellung der nicht löschbaren Parameter][1].
Ereignisse direkt in Google Analytics 4 erstellen
In der Google Analytics 4 Benutzeroberfläche kannst du bis zu einem gewissen Grad empfohlene oder benutzerdefinierte Ereignisse ganz ohne den Tag Manager erstellen.
"Bis zu einem gewissen Grad" schreibe ich deshalb, da du in der Benutzeroberfläche keine dynamischen Ereignisparameter angeben kannst, die du beispielsweise beim E-Commerce Tracking benötigst: etwa den Gesamtwert eines Einkaufs. Dazu benötigst du nach wie vor den Google Tag Manager.
In der Google Analytics 4 Benutzeroberfläche kannst du Ereignisse auf 2 Arten erstellen: Nämlich indem du ein existierendes Ereignis änderst oder basierend auf einem existierenden Ereignis ein komplett neues Ereignis erstellst.
Sehen wir uns die beiden Varianten an.
Ein existierendes Ereignis anpassen
Beim Anpassen eines existierenden Ereignisses kannst du die Parameter eines Ereignisses ändern. Dazu zählt auch der Ereignisname, da er ein Ereignisparameter ist.
Diese Funktion wird gerne dazu verwendet, die Namen von existierenden Ereignissen zu ändern. In diesem Beispiel ändern wir den Namen des Ereignisses form_submit der optimierten Analysen in das empfohlene Ereignis generate_lead - aber nur für ein bestimmtes Formular auf einer bestimmten Seite.
Gehe dazu bitte in den Google Analytics 4 Verwaltungsbereich, klicke in der Seitenleiste auf Datenanzeige und dann auf Ereignisse. Klicke nun bitte auf Ereignis bearbeiten.
Ereignis in GA4 bearbeiten
Daraufhin wird dir ein Bereich mit allen bearbeiteten Ereignissen angezeigt, der in deiner Property vermutlich noch leer ist. Klicke in diesem Bereich bitte rechts oben auf Erstellen.
Nun öffnet sich ein weiterer Bereich, in dem du Bedingungen festlegst, unter denen ein Ereignis geändert werden soll.
Bedingungen, um ein Ereignis zu bearbeiten
Im ersten Eingabefeld gibst du einen aussagekräftigen Namen für die Änderungsdefinition an. Ich habe mir angewöhnt, das einfach als alter_ereignisname → neuer_ereignisname anzugeben.
Im zweiten Bereich legst du nun die Bedingungen fest, wann das Ereignis geändert werden soll. Die Bedingungen definierst du ausnahmslos über Ereignisparameter. So habe ich beispielsweise festgelegt, dass:
- Der Ereignisparameter event_name (der Ereignisname) den Wert form_submit haben muss
- Die Seite, auf der das Ereignis auftritt (Parameter page_location) muss die Kontaktseite sein.
- Die ID des Formulars muss gleich contact sein.
Wenn diese drei Bedingungen gleichzeitig zutreffen, wird das Ereignis geändert. Dabei werden nur Ereignisparameter geändert, die du im dritten Bereich angibst. In meinem Fall habe ich definiert:
- Der Ereignisparameter event_name soll jetzt generate_lead lauten. Damit benenne ich das Ereignis effektiv um. Es wird also nicht mehr als form_submit erfasst, sondern als generate_lead.
- Indem ich den Parameter lead_source mit dem Wert Contact Form angebe, wird der Parameter lead_source dem generate_lead Ereignis hinzugefügt.
Sobald du die Änderungsdefinition fertiggestellt hast, klicke bitte rechts oben auf die Schaltfläche Speichern. Damit ist deine Änderungsdefinition auch schon aktiv und ab sofort wird statt des Ereignisses form_submit unter den angegebenen Bedingungen das Ereignis generate_lead erfasst.
Ein bearbeitetes Ereignis wird am Client, also im Webbrowser, erstellt und direkt an den Tag Manager (falls du ihn verwendest) oder an die Google Analytics Server geschickt.
Bitte beachte: Änderungsdefinitionen werden in der Reihenfolge angewandt, in der du sie in der Liste siehst. Das ist wichtig, wenn ein angepasstes Ereignis auf einem anderen angepassten Ereignis basiert. Wenn du die Reihenfolge ändern möchtest, klicke rechts oben auf den Button neu anordnen und ändere die Reihenfolge mit Drag-and-drop.
Ein neues Ereignis erstellen
Das Erstellen eines neuen Ereignisses in der GA4 Benutzeroberfläche funktioniert ähnlich wie das Anpassen eines Ereignisses: Du definierst eine oder mehrere Bedingungen für existierende Ereignisse und deren Ereignisparametern. Sobald alle definierten Bedingugnen zutreffen, wird das neue Ereignis erstellt.
Der wesentliche Unterschied zum Bearbeiten von Ereignissen ist, dass das bearbeitete Ereignis zusätzlich zum ursprünglichen Ereignis erfasst wird und nicht anstatt diesem.
Ein neues Ereignis erstellst du im Verwaltungsbereich unter Datananzeige und _Ereignisse. Klicke jetzt aber bitte auf die Schaltfläche_Ereignis erstellen. Danach wird wieder ein Bereich angezeigt, in dem alle Definitionen zum Erstellen angezeigt werden und der in deiner Property vermutlich noch leer ist. Klicke in diesem Bereich rechts oben auf Erstellen.
Nun öffnet sich ein Bereich, der fast identisch wie der Bereich aussieht, den du vorhin beim Ändern eines Ereignisses gesehen hast.
Bedingungen zum Erstellen eines Ereignisses in GA4
Allerdings gibt es ein paar kleine Unterschiede:
- Im ersten Eingabefeld gibst du den neuen Namen für das Ereignis an, das du erstellen möchtest. In unserem Fall ist das generate_lead.
- Im zweiten Bereich legst du genauso wie beim Bearbeiten eines Ereignisses die Bedingungen fest, unter denen das neue Ereignis erstellt werden soll.
- Im dritten Bereich legst du Ereignisparameter fest, die dem neuen Ereignis hinzugefügt werden sollen, wie etwa der Parameter lead_source mit dem Wert Contact Form. Lässt du die Option Parameter des Quellereignisses kopieren aktiviert, werden die spezifischen Parameter des Ursprungsereignisses (form_submit) in das neue Ereignis generate_lead kopiert.
Speichere danach die Definition, in dem du rechts oben auf die Schaltfläche Speichern klickst. Damit wird ab sofort das neue Ereignis generate_lead zusätzlich zum Ereignis form_submit erfasst.
Achtung: Ein neu erstelltes Ereignis wird am Client, also im Webbrowser, erstellt und direkt an den Tag Manager (falls du ihn verwendest) oder an die Google Analytics Server geschickt.
Ereignisse als Schlüsselereignisse (Conversions) markieren
Schlüsselereignisse sind der neue Name für Conversions, die in Universal Analytics noch Zielvorhaben hießen. Damit legst du ein Ereignis als ein wichtiges Ereignis für dein Online-Business fest.
Um ein Ereignis in GA4 als Schlüsselereignis zu markieren:
- Wechsle in den Verwaltungsbereich, in dem du links unten auf das Zahnrad-Symbol klickst
- Klicke dann in der Seitenleiste im Bereich Datenanzeige auf Ereignisse.
- Aktivere den Schalter rechts neben dem Ereignis, das du als Schlüsselereignis festlegen möchtest.
Schlüsselereignisse in GA4 festlegen
Im nächsten Schritt kannst du noch zwei Optionen für jedes einzelne Schlüsselereignis festlegen. Wechsel dazu bitte in der Seitenleiste im Bereich Datenanzeige in den Bereich Schlüsselereignisse.
Zählweise für Schlüsselereignisse in GA4 festlegen
Klickst du nun rechts neben einem Schlüsselereignis auf die drei Punkte, wird ein Menü mit zwei Optionen angezeigt:
- Zählmethode ändern
- Standardwert festlegen
Mit der Option Zählmethode ändern legst du fest, wann ein Schlüsselereignis auch als Schlüsselereignis gezählt werden soll. Entweder _jedes Ma_l, wenn es auftritt, oder nur einmal pro Sitzung.
Würdest du die Methode einmal pro Sitzung wählen, würden beispielsweise 2 Kaufereignisse in einer Sitzung nur einmal als Schlüsselereignis gezählt werden. In den meisten Fällen ist die Option* jedes mal* eine gute Wahl für diese Einstellung.
Mit der zweiten Option Standardwert ändern kannst du einen monetären Wert für ein Schlüsselereignis festlegen; etwa 10,- EUR für ein generate_lead Ereignis.
Welche Ereignisse sollte ich als Schlüsselereignisse festlegen?
Als Daumenregel solltest du Ereignisse als Schlüsselereignisse festlegen, die für dein Business relevant sind. Das können Lead-Ereignisse sein, aber auch direkte Verkaufsereignisse. Hier ein paar Beispiele:
- Das benutzerdefinierte Ereignis affiliate_link_click, wenn jemand auf einen Affiliate-Link klickt.
- Das empfohlene Ereignis generate_lead, wenn jemand ein Lead-Formular absendet.
- Das benutzerdefinierte Ereignis newsletter_subscription_confirmed, wenn jemand ein Newsletter-Abo bestätigt hat.
Beispiele, wofür du Ereignisse in GA4 verwenden kannst
In den kommenden Kapiteln sehen wir uns einige Beispiele an, in denen Ereignisse in Google Analytics 4 eine wichtige Rolle spielen.
Engagement auf einzelnen Seiten analysieren
Im folgenden Screenshot siehst du den Bericht Seiten und Bildschirme. In diesem Bericht habe ich für für die Spalte Ereignisanzahl das Ereignis select_content ausgewählt.
Ereignisse in GA4 Standardberichten
Das Ereignis select_content erfasse ich mit dem Tag Manager auf Blog-Beiträgen für die nächstbeste Interaktion. Das ist die Interaktion, die Besucher oder Besucherinnen auf einer Seite im Idealfall als Nächstes durchführen. Bei manchen Übersichtsartikeln im Blog ist das ein Klick auf einen weiterführenden Artikel.
Indem du ein Ereignis für eine solche Interaktion erfasst, kannst du Relationen zwischen den Seitenaufrufen und der nächstbesten Interaktion herstellen und somit ziemlich gut herausfinden, ob Besucher oder Besucherinnen mit bestimmten Seiten so interagieren, wie du es geplant hast.
Sichtbarkeitstrichter mit explorativer Datenanalyse erstellen
Ereignisse sind auch zum Erstellen von Trichtern in den explorativen Datenanalysen in GA4 nützlich. Ein Beispiel dafür siehst du im Screenshot.
Ereignisse in einem Trichter in einer explorativen Datenanalyse in GA4
In dieser Trichterdefinition verwende ich etwa das benutzerdefinierte Ereignis is_visible für die verschiedenen Bereiche der Startseite. Aufgrund dieser Schritte kann ich auf der Startseite analysieren, wie weit die Besucher und Besucherinnen scrollen.
Ereignisse in Zielgruppen in GA4 verwenden
Auch beim Erstellen von Zielgruppen in GA4 spielen Ereignisse eine wichtige Rolle. Im folgenden Screenshot siehst du eine Zielgruppe mit einer einschließenden und einer auschließenden Bedingung.
Ereignisse in einer Zielgruppendefinition in GA4
Zunächst schließe ich im oberen Bereich alle Nutzer und Nutzerinnen in der Zielgruppe ein, die das Ereignis session_start mehr als einmal ausgelöst haben. Für die Bedingung mehr als einmal verwende ich die Dimension *Ereignisanzahl. *Rechts unter Zusammenfassung siehst du unter Einschließen, wie viele Benutzer und Benutzerinnen aufgrund der einschließenden Bedingung in dieser GA4-Zielgruppe enthalten sind.
Darunter ist eine ausschließende Bedingung für das Ereignis purchase angegeben. Auch für diese Bedingung siehst du unter Zusammenfassung unter Ausschließen, wie viele Benutzer und Benutzerinnen durch diese Bedingung von der Zielgruppe in GA$ ausgeschlossen sind.
Somit enthält die Zielgruppe alle Besucher und Besucherinnen, die meine Website mehr als einmal besucht und bisher nicht gekauft haben.
Zusammenfassung über Ereignisse in GA4
Ich finde die Datenerfassung mit Ereignissen in GA4 unglaublich praktisch, da dadurch vieles vereinfacht und vereinheitlicht wird.
Das ist anfangs natürlich eine Umstellung, die Einarbeitung erfordert, aber gleichzeitig vieles vereinfacht: Von der Datenerfassung über das Reporting bis zum Erstellen von Zielgruppen.
Falls du es bisher nicht gemacht hast:
- Verschaffe dir in der Google Analytics Hilfe einen Überblick über die automatisch erfassten Ereignisse und deren Parameter sowie über die Ereignisse der optimierten Analysen und deren Parameter.
- Versuche als Beispiel, in der Benutzeroberfläche das Ereignis form_submit der optimierten Analysen für das Kontaktformular auf einer bestimmten Seite in generate_lead umzubenennen.