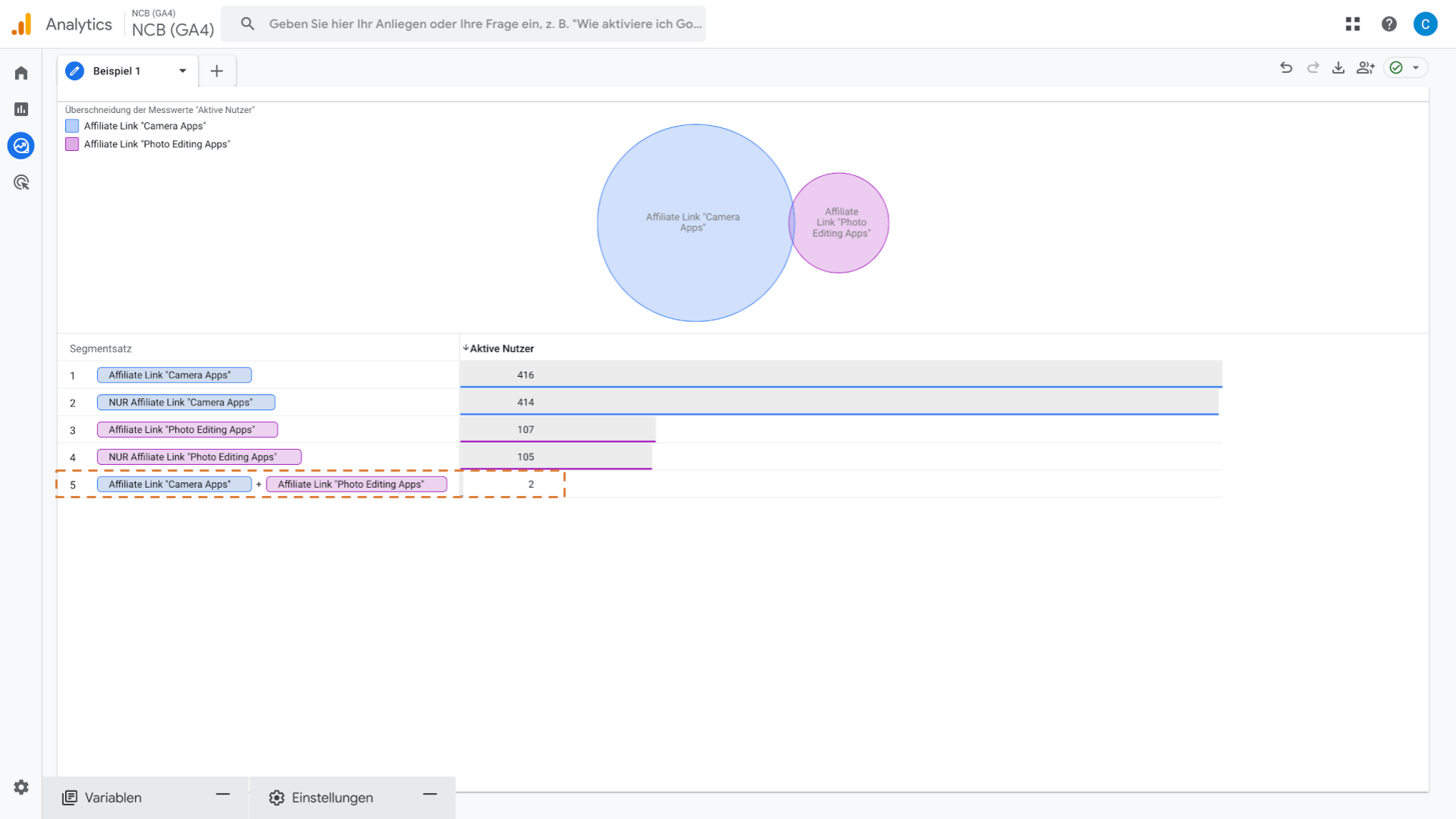Wichtige Google Analytics 4 Neuheiten und Konzepte
Google Analytics 4 ist weit mehr als eine hübsche und neue Oberfläche für das alte Google Analytics. Es ist ein völlig neues Analytics, mit neuen Konzepten, neuen Funktionen und sogar neuen Messwerten.
In diesem Beitrag habe ich die wichtigsten Neuheiten und Konzepte von Google Analytics 4 zusammengefasst, die du kennen solltest. Denn, wenn du GA4 wie Universal Analytics verwendest, interpretierst du Daten möglicherweise falsch.
- Datenerfassung mit Ereignissen
- Sitzungen werden anders erfasst
- Nutzer stehen im Vordergrund
- Menü und Standardberichte können angepasst werden
- Neue Dimensionen und Messwerte
- 2-stufige Channelgruppierung und mehr Channels
- Explorative Datenanalysen
- Zusammenfassung
Datenerfassung mit Ereignissen
In Universal Analytics waren Ereignisse für die Erfassung von Interaktionen reserviert. In Google Analytics 4 wird nun alles als Interaktion erfasst. Vom Start einer Sitzung über den Seitenaufruf bis hin zu den Schlüsselereignissen (den ehemaligen Zielvorhaben aus Universal Analytics).
Wenn du Google Analytics 4 effektiv nutzen möchtest, solltest du dich intensiv mit diesem Konzept beschäftigen. Du wirst Ereignisse an vielen Stellen in GA4 benötigen; z.B.
- In den Standardberichten
- Für Vergleiche (den ehemaligen Segmenten)
- In der explorativen Datenanalyse
- Zum Erstellen von Funnel-Berichten
- Für das Erstellen von Zielgruppen
Was du über Ereignisse und Ereignisparameter wissen solltest, habe ich im Blog in einem Artikel über GA4 Ereignisse zusammengefasst
Sitzungen werden anders erfasst
Sitzungen gibt es natürlich auch in GA4 noch. Allerdings werden sie anders erfasst. In Universal Analytics wurde eine neue Sitzung gestartet, wenn sich etwa die Kampagne oder die Zugriffsquelle geändert haben.
Das ist in GA4 nicht mehr der Fall. Verlässt jemand deine Website und kehrt innerhalb des voreingestellten Sitzungstimeout von 30 Minuten über einen anderen Channel wieder zurück, wird eine noch aktive Sitzung fortgesetzt.
Ebenfalls neu in GA4 sind Sitzungen mit Interaktionen. Das sind Sitzungen, bei denen eine der folgenden drei Bedingungen zutrifft:
- Die Sitzung dauert länger als 10 Sekunden
- Besucher oder Besucherin hat sich 2 oder mehr Seiten angesehen
- Es wurde ein Schlüsselereignis ausgelöst.
Somit sind Sitzungen ohne Interaktionen solche, bei denen die Besucher oder Besucherinnen die Landingpage innerhalb von 10 Sekunden wieder verlassen haben, ohne ein Schlüsselereignis auszulösen.
Mehr zu Sitzungen in GA44 findest du in meinem Artikel über Google Analytics 4 Sitzungen.
Nutzer stehen im Vordergrund
In Google Analytics 4 stehen die Nutzer und Nutzerinnen im Vordergrund und nicht mehr so sehr die Sitzungen wie in Universal Analytics. Das siehst beispielsweise auch daran, dass es in GA4 die sogenannten Datenströme gibt. Damit kannst du Daten aus einer Website und etwa einer App in einer Property erfassen.
Google Analytics 4 erfasst aber nicht einfach nur neue und wiederkehrende Nutzer und Nutzerinnen, sondern unterscheidet auch zwischen aktiven und nicht aktiven Nutzer und Nutzerinnen.
Das wird in GA4 gerne übersehen.
Info: Wenn immer du in GA4 in den Standardberichten eine Spalte mit der Überschrift Nutzer siehst, sind damit aktive Nutzer gemeint und nicht alle Nutzer und Nutzerinnen.
Ein aktiver Nutzer ist jemand, für den eine der drei folgenden Bedingungen zutrifft:
- Es wurde eine Sitzung mit Interaktion erfasst
- Nutzer oder Benutzerin besucht deine Website zum ersten Mal und es wird das Ereignis first_visit erfasst.
- Das Ereignis engagement_time_msec wird erfasst.
Das Ereignis engagement_time_msec wird immer dann erfasst, wenn die Interaktion mit einer Seite deiner Website beendet wird. Das kann etwa dann passieren, wenn eine andere Website in einem anderen Browser-Tab in den Vordergrund geholt wird oder sie eine neue Seite laden. Dann wird mit dem Ereignis engagement_time_msec die Zeit in Milliskunden erfasst, die Besucher oder Besucherinnen seit dem Laden der Seite mit ihr interagiert haben.
Somit gibt es in GA4 diese wichtigen Nutzer-Messwerte:
- Alle Nutzer sind alle Nutzer oder Nutzerinnen, egal ob sie mit deiner Website interagiert haben oder nicht.
- Aktive Nutzer sind Nutzer und Nutzerinnen, die mit deiner Website interagiert haben. Somit ist die Anzahl der aktiven Nutzer stets kleiner als die Anzahl aller Nutzer.
- Wiederkehrende Nutzer sind alle, die deine Website im eingestellten Berichtszeitraum mindestens zum zweiten Mal besucht und somit das Ereignis session_start mindestens 2 mal ausgelöst haben.
Menü und Standardberichte können angepasst werden
In Google Analytics 4 gibt es deutlich weniger Standardberichte im Vergleich zu Universal Analytics. Allerdings kannst du die Standardberichte an deine Bedürfnisse anpassen. Und Messwerte oder Dimensionen hinzufügen oder sogar entfernen.
Auch die aus Universal Analytics bekannten Dashboards gibt es in GA4 als anpassbare Übersichtsberichte.
Zum Anpassen von Standardberichten an deine Bedürfnisse gibt es in GA4 die Berichtsbibliothek. Dort kannst du aber nicht nur die Standard- und Übersichtsberichte anpassen, sondern sogar die gesamte Navigation in der Seitenleiste unter Berichte.
Google Analytics 4 Berichtsbibliothek
Zur GA4 Bibliothek gelangst du, in dem du in der Seitenleiste im Bereich Berichte ganz unten auf Bibliothek klickst.
Hier siehst du zunächst die Sammlungen. Eine Sammlung entspricht einem Bereich in der Seitenleiste. Im Screenshot habe ich beispielhaft die Sammlung Lebenszyklus markiert. In der Sammlungsübersicht siehst du in der Kachel der Sammlung die in der Sammlung enthaltenen Themen: Allgemein, Engagement, Monetarisierung und Bindung. Jedes Thema kann wiederum einen Übersichtsbericht und mehrere Detailberichte enthalten.
Alle GA4 Detailberichte, die du einem Thema in einer Sammlung zuordnen kannst, siehst du unterhalb der Berichte. In meinem Google Analytics 4 Kurs auf Udemy gibt es mehrere Lektionen, in denen du siehst, wie du die Bibliothek verwendest.
Neue Dimensionen und Messwerte
Natürlich gibt es in Google Analytics 4 auch neue Messwerte und neue Dimensionen. Leider werden viele Messwerte in GA4 noch immer analog zu den Messwerten in Universal Analytics verwendet, etwa die Absprungrate.
In Universal Analytics war ein Absprung ein Ein-Seiten-Besuch, unabhängig davon, wie lange dieser Besuch auf der einen Seite gedauert hat. In GA4 ist ein Absprung eine Sitzung ohne Interaktion. Somit ist ein Absprung ein Besuch, bei dem nur eine Seite kürzer als 10 Sekunden besucht wurde.
Da die Absprungrate in GA4 und Universal Analytics unterschiedlich erfasst wurde, solltest du sie auch nicht vergleichen. Das ist übrigens auch der Grund, warum du die Absprungrate in GA4 nicht in den Standardberichten siehst. Verwende stattdessen die Interaktionsrate in GA4.
2-stufige Channelgruppierung und mehr Channels
Die Channelgruppierung ist in GA4 zweistufig organisiert. Es gibt zunächst die Standard-Channelgruppierung. Darin sind 18 Channels definiert.
Benötigst du beispielsweise einen eigenen Channel für KI-Traffic, kannst du natürlich auch in GA4 eine benutzerdefinierte Channelgruppierung erstellen. Diese benutzerdefinierte Channelgruppierung kannst du dann noch zusätzlich als primäre Channelgruppierung festlegen. Dadurch wird sie beim Öffnen eines Berichtes automatisch ausgewählt und du musst nicht mehr händisch wechseln, so wie es bei Universal Analytics der Fall war.
Im Blog findest du am Beispiel von KI-Traffic eine Schritt-für-Schritt-Anleitung, um eine benutzerdefinierte Channelgruppierung in GA4 einzurichten.
Explorative Datenanalysen
Dort, wo du mit Standardberichten in GA4 nicht mehr weiterkommst, hilft dir die explorative Datenanalyse. Damit kannst du Berichte basierend auf Rohdaten erstellen. Die Möglichkeiten der explorativen Datenanalysen gehen dabei weit über die Standardberichte hinaus.
Im freien Format kannst du in den explorativen Datenanalysen etwa Messwerte auch nach Spalten aufschlüsseln und nicht nur nach Zeilen. Im folgenden Screenshot sind die Messwerte zeilenweise nach der Channelgruppe für Sitzungen aufgeschlüsselt und jeder der beiden Messwerte aktive Nutzer und Schlüsselereignisse noch zusätzlich spaltenweise nach der Gerätekategorie.
Aufschlüsselung von Messwerten in Spalten in der explorativen Datenanalyse in GA4
Mit einer explorativen Datenanalyse vom Typ Segmentüberschneidung kannst du beispielsweise herausfinden, ob und wie viele Besucher und Besucherinnen in zwei bis drei Segmenten enthalten sind.
Ich verwende das beispielsweise um herauszufinden, ob und wie viele Menschen auf sowohl auf Affiliate-Link der Kategorie “Camera Apps” geklickt haben als auch auf einen Affiliate-Link der Kategorie “Photo Editing Apps”.
Egmentüberschneidung GA4
In der Zeile 5 der Segmentüberschneidung sehe ich, dass das gerade einmal 2 Menschen waren. Falls du einen Online-Shop betreibst, kannst du eine solche Analyse mit Segmenten für Shop-Kategorien machen.
Mit einer Kohortenanalyse kannst du die Zeit zwischen Zwei Ereignissen analysieren. Etwa, wie lange es vom Erstbesuch bis zum Kauf dauert. Im folgenden Screenshot habe ich das für eine meiner Websites dargestellt. Das Kauf-Ereignis entspricht dabei dem Ereignis afiliate_link_click.
Beispiel einer Kohortenanalyse in GA4
Wie du in der Kohortenanalyse in der Spalte Woche 0 sehen kannst, klicken die meisten Menschen in der Woche, in der sie die Website das erste Mal besuchen. In der Woche danach kehren nur sehr wenige Menschen zurück und klicken auf einen Affiliate-Link.
Das sind nur drei Beispiele der explorativen Datenanalysen, die du auch in meinem GA4 Kurs auf Udemy kennenlernst.
Zusammenfassung
Google Analytics 4 bietet viele Neuheiten. Es ist mehr als einfach nur eine neue Oberfläche für das alte Universal Analytics. Es ist ein neues Analytics mit neuen Funktionen.
Mache dich unbedingt mit den wichtigsten Änderungen vertraut, bevor du dich intensiv mit der Datenanalyse beschäftigst. In meinem Blog findest du einen ausführlichen Artikel über Google Analytics 4 Ereignisse und über GA4 Sitzungen. Außerdem habe ich einen eigenen Blog-Beitrag darüber geschrieben, wie du die Search Console mit Google Analytics 4 verknüpfen kannst.
Falls dir Videos lieber sind, findest du in meinem regelmäßig aktualisierten und über 14-stündigen GA4 Kurs auf Udemy alles, was du über GA4 wissen solltest.